DV-7Gバージョン2から書き出せる動画の形式には、旧来の形式に加え、MP4形式が追加になりました。
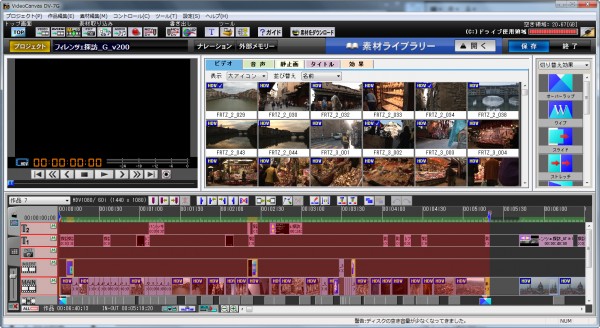
書き出す作品を開いておきます。範囲を選択して赤くしておき、部分的に書き出すことも可能です。
※範囲を選択する方法はこちらをご覧ください。
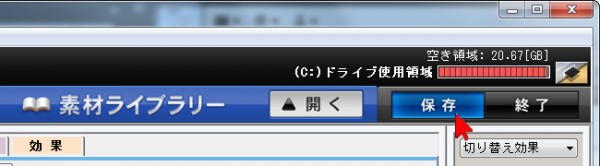
画面右上にある「保存」ボタンをクリックします。
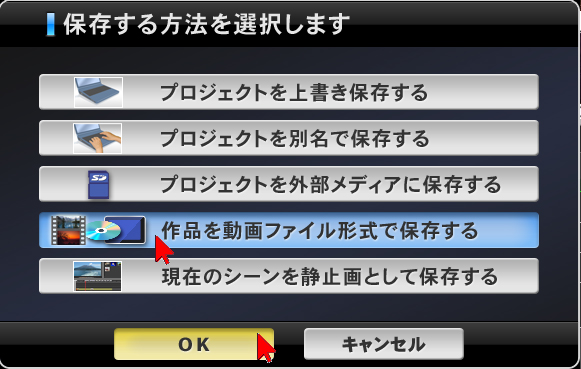
「作品を動画ファイル形式で保存する」を選択・クリックして「OK」をクリックします。
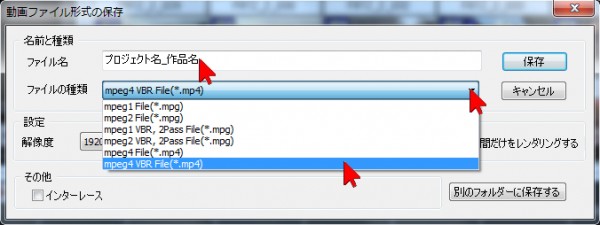
バージョン2では書き出す際のファイル名が「プロジェクト名_作品名」に自動設定されます。必要なら書き出すファイル名を変更しておきます。
また、MP4形式で書き出す場合は、「ファイルの種類」の右側の四角形をクリックし、開いたリストから「mpeg4 xxxx」をクリック・選択します。
最下段のmpeg4 VBR Fileとは、映像の動きに強く、より効率的に圧縮する動画の形式ですのでおすすめですが少々「mpeg4 File」より時間がかかります。
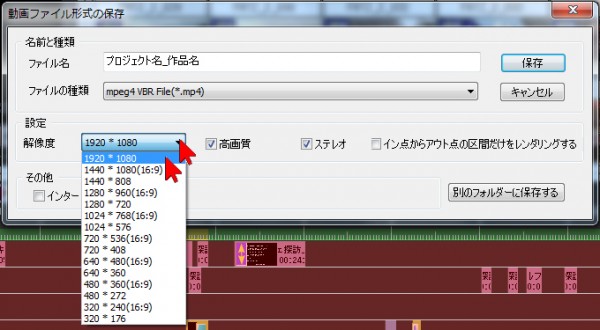
「解像度」の右側をクリックし、書き出す画面のサイズを選択します。MP4形式はFull HDサイズ(1920×1080)で高画質なファイルを出力することができます。ただし、Full HDサイズのファイルは、編集モードがFull HDのプロジェクト(作品)から書き出す必要があります。
作品の編集モードについてはこちらをご覧ください。
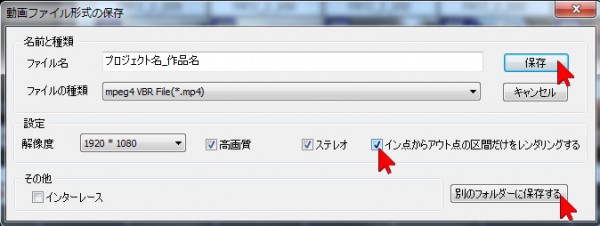
作品の範囲を選択して赤くしておいた場合は「イン点からアウト点まで」の左側の■をクリックしてチェックを入れておきます。
最後に、「保存」をクリックすると書き出しが始まります(時間がかかります)。
保存先を変更しない限り、初期状態では「xxxx_USER」内にある (xxxxはパソコン使用者の名前) 「マイビデオ」フォルダに保存されます。
それ以外に保存したい場合は、画面右下にある「別のフォルダーに保存する」をクリックします。
初期状態の保存先のフォルダーを変更するにはこちらをご覧ください。
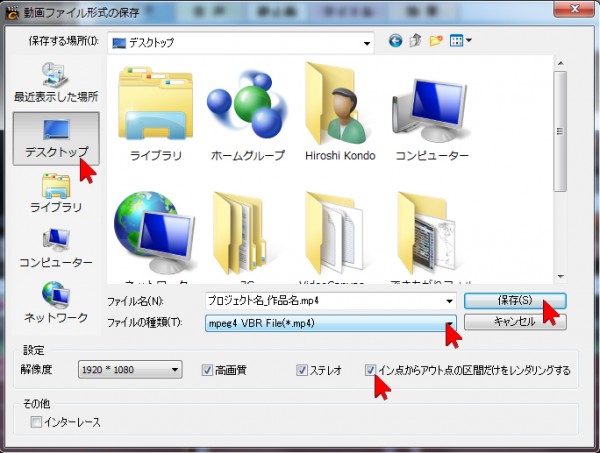
「別のフォルダーに保存する」を選択した場合はこの画面が開き、保存先を指定します。
作品の範囲を選択して赤くしておいた場合は「イン点からアウト点まで」の左側の■をクリックしてチェックを入れておきます。
最後に「保存」をクリックすれば書き出しが開始されます(時間がかかります)
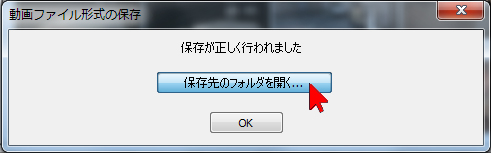
書き出しが終了するとこの画面が表示されます。「保存先のフォルダを開く…」をクリックすれば直接書き出したフォルダが表示され、中に保存したファイルが入っています。
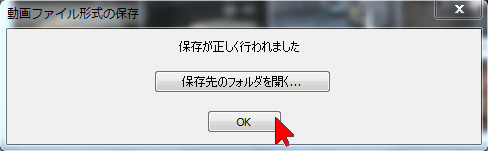
「OK」をクリックすると完了です。
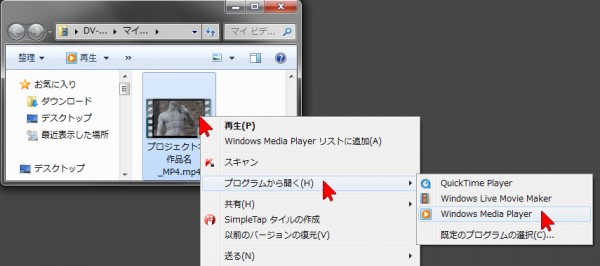
上で右クリックし、プログラムから開く~Windows Media Playerなどで再生して確認することができます。
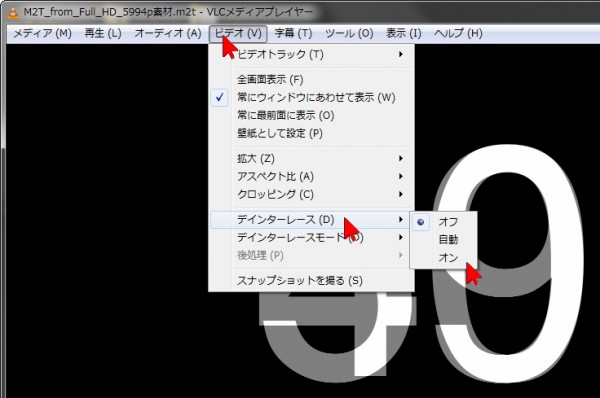
素材が60p(59.94p)の映像を編集して書き出した動画ファイルをパソコン用の再生ソフトで再生すると、停止時などに映像が二重に重なって見える場合があります。この場合は再生ソフトのデインターレース機能をオンにすると解消します。(この画像はVLCプレーヤーの設定例です。)


