<<ストーリーボード・パレットの場合>>
ストーリーボード・パレット上に素材を挿入するときは、その配置する位置によって「上書きモード」「挿入モード」にわかれます。
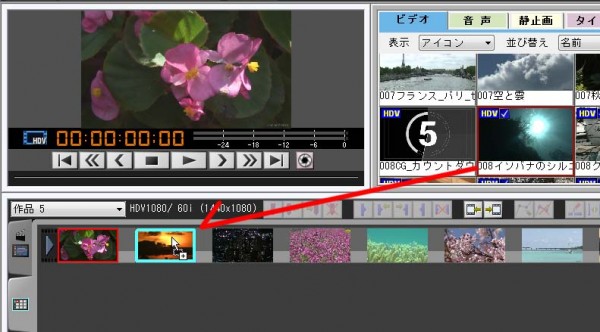
素材パレットから挿入する映像をドラッグアンドドロップして、挿入先のターゲット画像の「中央あたり」に移動すると水色四角で画像が囲まれます。そのまま配置すると「上書きモード」になります。
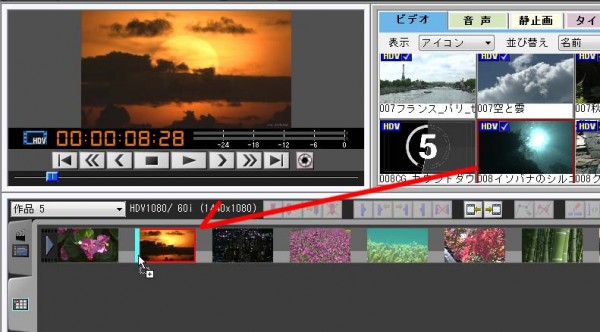
素材パレットから挿入する映像をドラッグアンドドロップして、挿入先のターゲット画像の「左端あたり」に移動すると左端のみ水色縦線が出ます。そのまま配置すると「挿入モード」になります。
前者の、水色四角で画像が囲まれた状態で配置する「上書きモード」の場合は、素材の長さによって結果が変わりますので注意が必要です。

配置した素材の長さ(時間)が、ターゲット画像の長さと同じか、それより長い場合は、元の画像は無くなり、次の素材の頭が削れます

配置した画像の長さ(時間)が、ターゲット画像より短い場合は、元画像の差分だけが残ります。

配置した画像の長さ(時間)が、非常に長い場合は、後ろの素材にわたって上書きされてしまいますので後ろの素材は上書きされて無くなってしまうことがあります。注意しましょう。長さがバラバラな素材を挿入・上書きする場合は、(長さ=時間がわかりやすいので)タイムライン・パレットで作業することをお勧めします。
<<タイムライン・パレットの場合>>
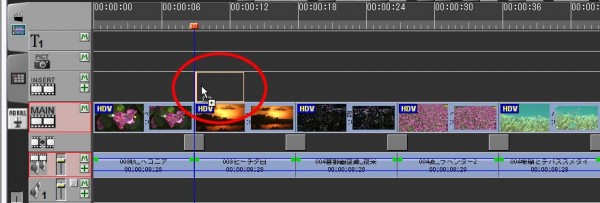
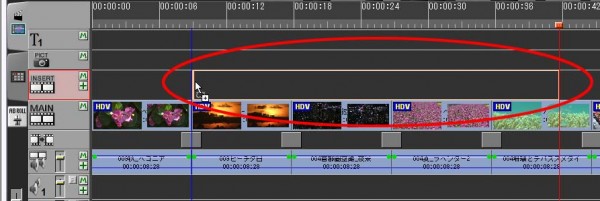
タイムライン・パレットでは素材を挿入・上書きする際に、素材を一度インサート映像トラックの上あたりにドラッグアンドドロップして(マウスから指を離さずに)停止させると、素材の長さがベージュ色の枠線で把握することができます。上書きする際には、どこまで上書きされるのか、この状態で把握してから挿入、または上書きすると良いでしょう。この場合、マウスから指を離さずに元の素材パレットの上へ戻して指を離せば、編集画面に配置されることはありません。また、インサート映像トラックが空いている場合、一旦この上のトラックに配置して長さを調整してから、新たにメイン映像トラックへ挿入する方法も安全でおすすめです。
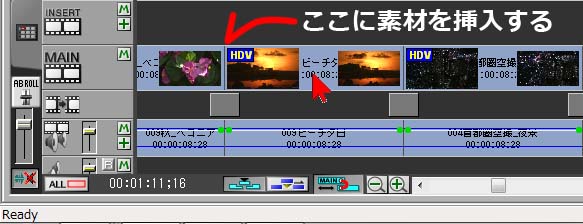
タイムライン・パレットの場合は、素材パレットから図の位置へドラッグアンドドロップして(左端を揃えて(追加)重ねるように)素材を配置します。

上書きモードになっているときは、後ろの素材は移動せず、元の素材の頭の部分は上書きされてなくなります。

挿入モードになっているときは、後ろの素材が移動して、元の素材の頭の部分はそのままになりますが、作品時間が伸びます。


