素材を左右に動かすということは、素材の、再生されるタイミングを早める、遅くする、という修正になります。左へ移動すればより速いタイミングで再生され、右へ移動すると遅いタイミングで再生されることになります。移動するときは、素材の上にマウスポインタを移動し、図のようなポインタになったときにドラッグアンドドロップします。

左向きの矢印のポインタで、ドラッグアンドドロップして移動すると前の素材にピタリと吸着・接合できます。同様に右向きの矢印のポインタで、ドラッグアンドドロップして移動すると次の素材にピタリと吸着・接合できます。
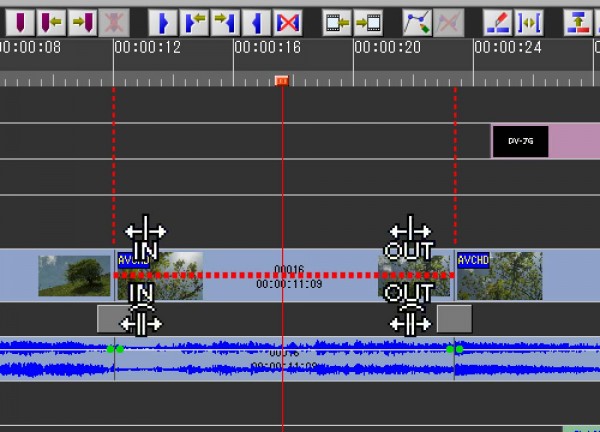
また素材の右端、左端にマウスポインタを移動すると図のようなポインタになります。これらのマウスポインタのときに素材の端の辺をドラッグアンドドロップすると素材の長さを自由に変更できます。
<<作品の長さを変えずにカット点をずらす方法>>

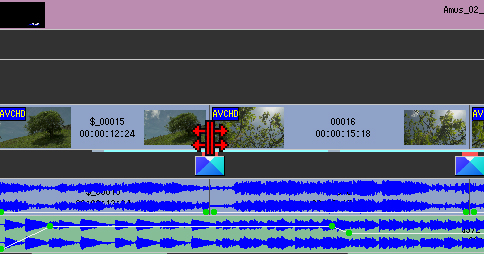
キーボードの「Shift」(シフトキー)を押しながら素材と素材の境界線にマウスポインターを移動すると、図のようなポインターに変わります。このとき、左右にドラッグアンドドロップすると、作品の長さを変えずに、カット点を前後に移動することができます。「つなぎ」のタイミングを変更する際に便利です。
※動画素材や音声素材の前後に使用していない余白が無い場合はカット点を移動することができません。
<<素材の長さを縮める場合>>
ビデオキャンバスやDV-7HDでは、素材を縮める場合には図のように素材の上半分と、下半分のに移動した場合でマウスポインタが変化し、長さを変更した場合に、結果の素材の動きが変わってきます。
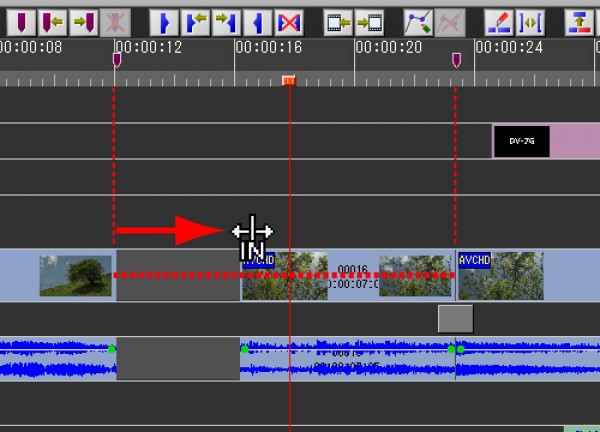
上半分のIN側を縮めた場合は、素材は移動せず、空白ができます。
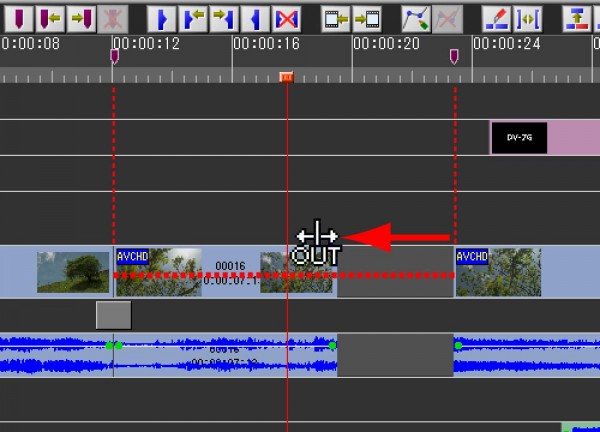
上半分でOUT側を縮めた場合も、素材は移動せず、やはり空白ができます。
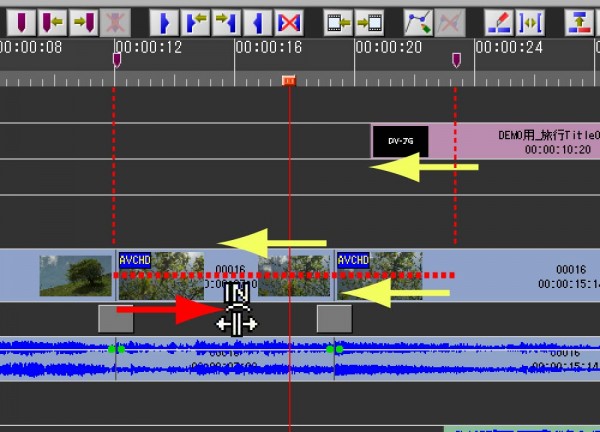
下半分でIN側を縮めた場合、縮まった素材は前の素材に吸着するように縮まると同時に前に移動し、後ろの素材はそれに影響されて前へ移動します。
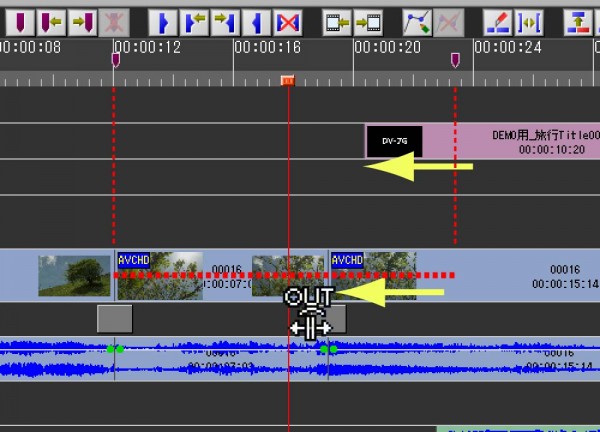
下半分でOUT側を縮めた場合は、後ろの素材が吸着するように前へ移動します。
隙間を空けたいときは上半分でドラッグアンドドロップ、隙間を空けたくないときは下半分でドラッグアンドドロップしましょう。
<<素材の長さを伸ばす場合>>
素材の長さを伸ばす場合は、素材の上半分でドラッグする場合と、下半分でドラッグする場合では結果は変わりません。むしろ、伸ばした時に素材が重なる部分ができるため、画面下部にある「上書きモード」と「挿入モード」ボタンによって結果が変わります。
※動画素材や音声素材の前後に使用していない余白が無い場合は素材は伸ばすことができません。
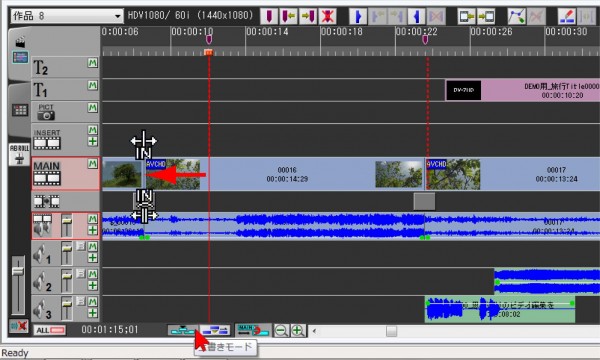
「上書きモード」がオンになっているときは素材をIN側に伸ばすと、前の素材に入れ替わって素材が伸びます。手前にあった素材の最後の部分は削れます。
※動画素材や音声素材の前後に使用していない余白が無い場合は素材は伸ばすことができません。

「上書きモード」がオンになっているときは、素材をOUT側に伸ばすと、後ろの素材に入れ替わって素材が伸びます。後ろの素材の最初の部分は削れます。
※動画素材や音声素材の前後に使用していない余白が無い場合は素材は伸ばすことができません。
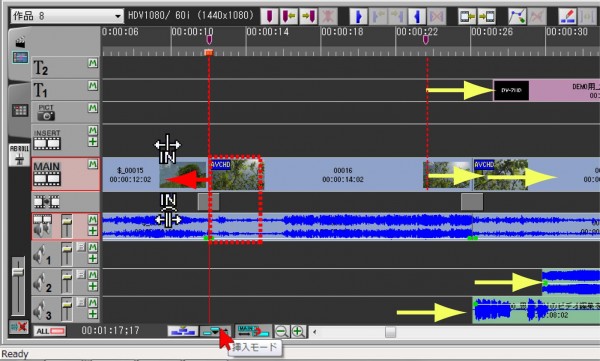
「挿入モード」がオンの場合は、素材を前へ伸ばすと伸ばした分だけ素材の長さが長くなり、それに押し出されて続くほかの素材は後ろに移動します。
※「挿入モード」ボタンの右側にある「メイン映像を基準とした編集モード」ボタンがオフの場合は、他のトラックの素材は移動しません。
※動画素材や音声素材の前後に使用していない余白が無い場合は素材は伸ばすことができません。
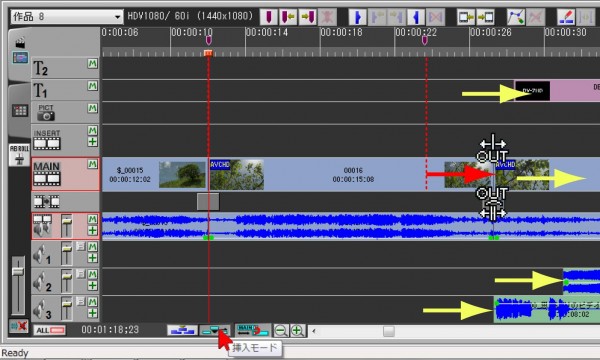
「挿入モード」がオンの場合は、素材を後ろへ伸ばすと伸ばした分だけ素材の長さが長くなり、その分後ろの素材は後ろに移動します。
※「挿入モード」ボタンの右側にある「メイン映像を基準とした編集モード」ボタンがオフの場合は、他のトラックの素材は移動しません。
※動画素材や音声素材の前後に使用していない余白が無い場合は素材は伸ばすことができません。


