写真の演出方法は大きく分けると、静止した状態で演出する、動かして演出する、の2通りあります。一般的に言う「写真」としてしっかり見せたいなら前者、より動画的・流動的に見せたいなら後者の方法をとると良いでしょう。前者の流れは、まず「トリミング」で写真の使用する一部分を切り出し、次に「表示位置設定」でそれをどう使うのか指定する流れになります。(後者の流れは、フィルター効果の「モーション」を参照してください。)
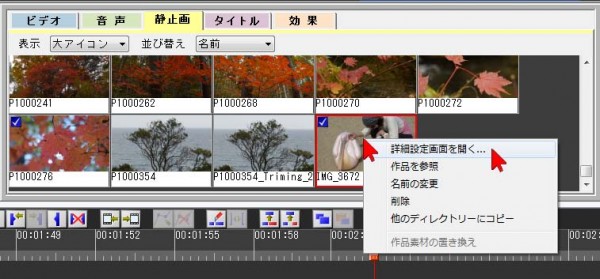
素材パレットの静止画タブの中、またはタイムライン上で写真などの静止画をダブルクリック、または右クリックして「詳細設定画面を開く」を選択します。
(写真などの静止画は、素材パレット、ストーリーボード、タイムラインのどこにあってもこの操作で開きます)
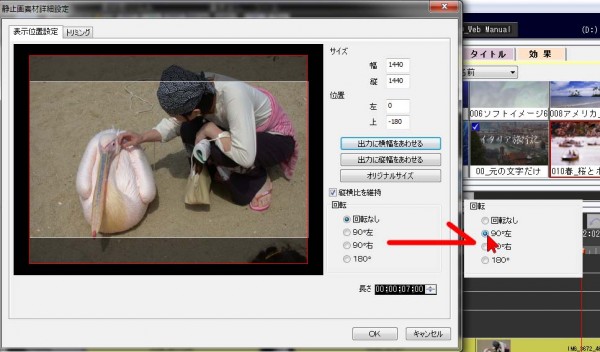
まず開いた画面で写真の上下方向を合わせるために回転が必要ならば、「回転」の項目で必要な方向を選択しましょう。この例では必要ないのでそのまま次へ進みます。
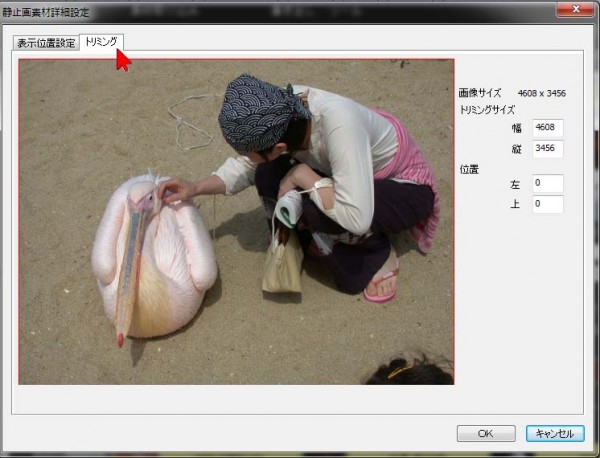
静止画のすべての部分を使わず、一部分だけを使う場合には、まず「トリミング」タブをクリックして、トリミングの画面を開きます。まずここで、写真の使う部分を切り出しておくように設定しましょう。写真全体を使う場合にはこの作業は必要ありません。
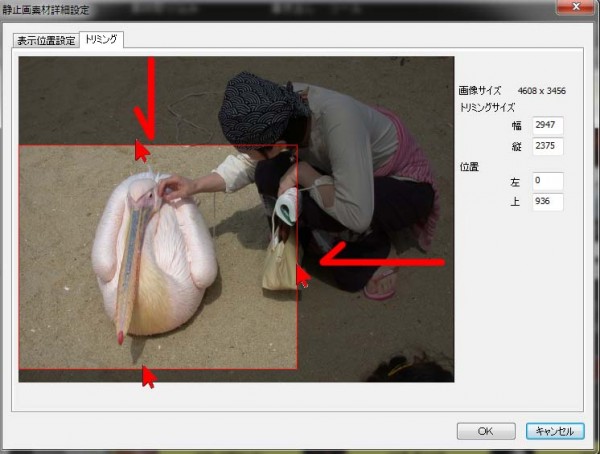
写真のどこを使用するかトリミング調整します。映像の端の境界線をマウスでドラッグアンドドロップすると赤い枠線を移動して、使用する部分を限定することができます。上下左右を引っ張って使う部分を切り出すように赤線を調整しましょう。暗くなる部分は使わない部分です。いつでもあとでも調整できますので、だいたいの切り出し感覚で設定しましょう。
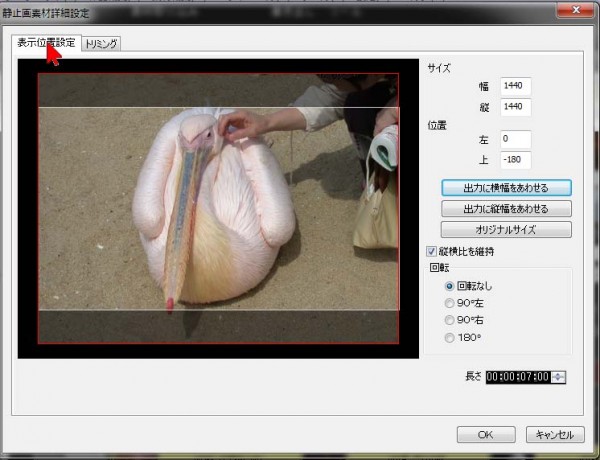
使用する範囲が決定したら、画面の中でどう表示させるかを設定します。「表示位置設定」タブをクリックして戻ります。
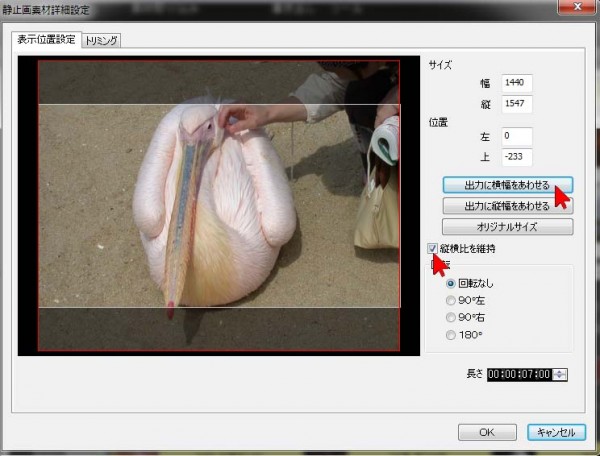
表示する設定は、次に4通りの表示方法例をご紹介します。
(表現例1)通常の場合、まず「縦横比を維持」をクリックしてチェックを入れてから「出力に横幅をあわせる」をクリックするといいでしょう。横優先の画面になります。この場合は上下が見えなくなりますので上下の位置を下記のように調整するといいでしょう
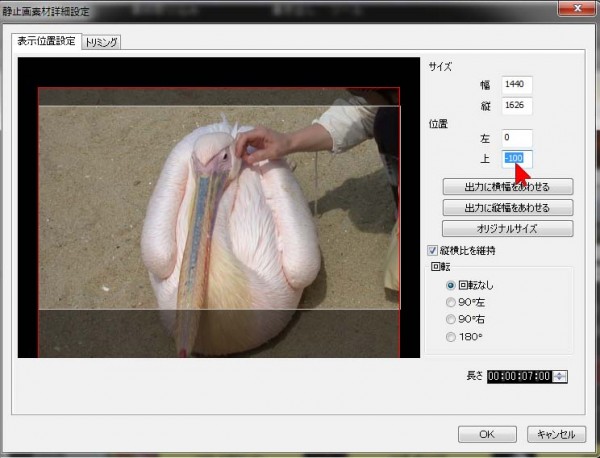
左右がずれないよう写真の位置を調整するには、「上」の数値を変更します。この場合は、ペリカンの頭が欠けないようにキーボードのテンキーを使って、-100(マイナス100)を入力して写真を下に移動した例です。
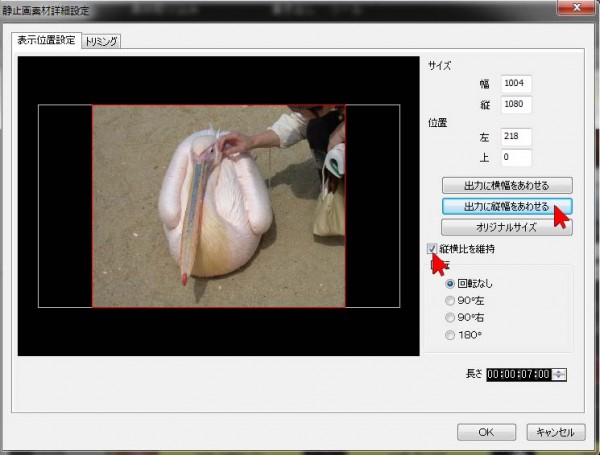
(表現例2)「縦横比を維持」をクリックしてチェックを入れてから「出力に縦幅をあわせる」をクリックすると縦のサイズがぴったりと合うように調整されます。この場合は、写真が正方形に近いのでビデオ上では左右に黒い隙間ができます。
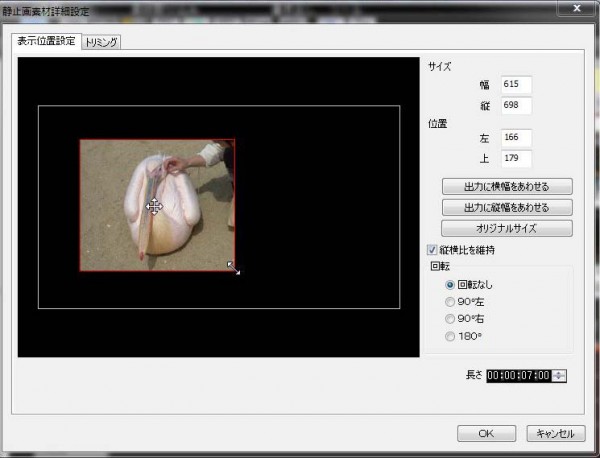
(表現例3)「縦横比を維持」をクリックしてチェックを入れてから写真の角をドラッグアンドドロップすると、縦横比を維持したまま写真を拡大・縮小できます。ビデオの大きさより小さくすれば、ピクチャインピクチャ(子画面)として写真を使うことが可能です。位置は写真の内側で十字のマウスポインタになったらドラッグアンドドロップして移動します。
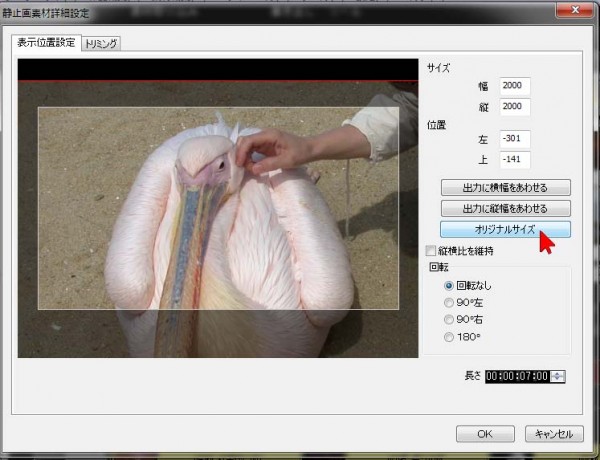
(表現例4)オリジナルサイズをクリックすれば、写真のサイズがビデオサイズより大きい場合は、画像が荒れない程度に拡大することになります。
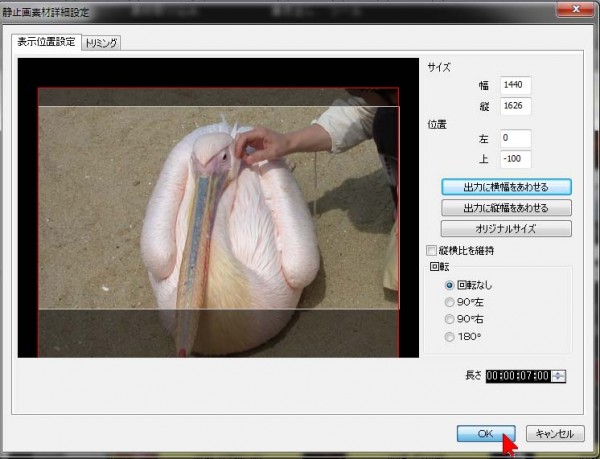
画角が決定したら、「OK」をクリックして閉じます。これで静止画のトリミングは完了です。


